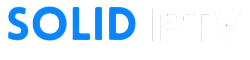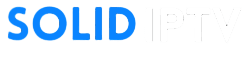IPTV (Internet Protocol Television) allows you to stream live TV, on-demand content, and more over the Internet. By setting up IPTV on your Chromecast, you can enjoy your favorite content on a larger screen, all with the simplicity and convenience that Chromecast offers.
This guide will walk you through the step-by-step process to set up IPTV on Chromecast, including the tools you need, detailed instructions, troubleshooting tips, and advanced features to enhance your experience.
What Is IPTV and Why Use It with Chromecast?
What Is IPTV?

IPTV delivers video and television content over the internet rather than traditional methods like satellite or cable. With IPTV, you can:
- Watch Live Channels: Stream real-time broadcasts.
- Enjoy On-Demand Content: Access movies and TV shows on your schedule.
- Replay Missed Shows: Use catch-up TV features.
Why Use IPTV on Chromecast?

- Stream to Any Screen: Cast IPTV from your smartphone, tablet, or PC to your TV.
- Cost-Effective: Chromecast eliminates the need for additional hardware.
- User-Friendly: Chromecast integrates seamlessly with popular IPTV apps.
- HD and 4K Support: Enjoy high-quality video and audio on a larger screen.
What You’ll Need
Before setting up IPTV on Chromecast, make sure you have the following:
- Chromecast Device
- Any Chromecast model, including Chromecast with Google TV.
- IPTV Subscription
- Subscribe to SOLIDIPTV today and receive Your M3U playlist URL or Xtream Codes API credentials.
- IPTV-Compatible Device
- A smartphone, tablet, or PC to cast IPTV content to Chromecast.
- IPTV App
- Recommended apps include:
- GSE Smart IPTV
- Tivimate
- IPTV Smarters Pro
- Recommended apps include:
- Stable Internet Connection
- Minimum speed: 10 Mbps for HD and 25 Mbps for 4K streaming.
How to Set Up IPTV on Chromecast
Option 1: Using Chromecast with Google TV
Step 1: Install an IPTV App on Chromecast
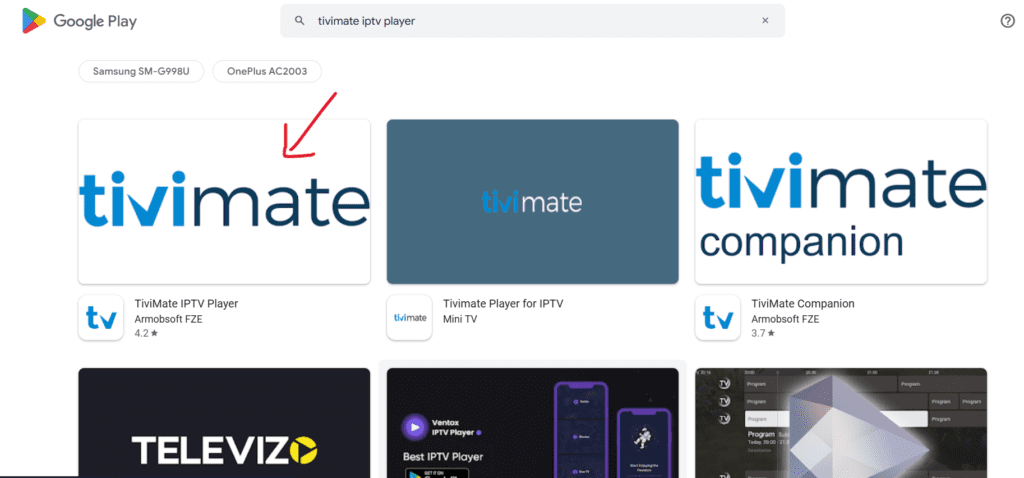
- Turn on your TV and navigate to the Apps section on Chromecast with Google TV.
- Search for and install an IPTV app like Tivimate or IPTV Smarters Pro.
Step 2: Set Up Your Playlist
- Open the IPTV app on your Chromecast.
- Enter your IPTV provider’s details (M3U URL or Xtream Codes) as prompted.
- Save the playlist and browse your channels or content categories.
Step 3: Stream IPTV Content
- Use your remote to navigate through the IPTV app.
- Select a channel or VoD item to start streaming.
Option 1: Using a Smartphone or Tablet
Step 1: Install an IPTV App
- Open the Google Play Store or App Store.
- Search for and install an IPTV app like GSE Smart IPTV or IPTV Smarters Pro.
Step 2: Configure Your IPTV Subscription
- Launch the app and navigate to the settings or playlist section.
- Add your IPTV subscription details:
- For M3U playlists: Enter the playlist URL.
- For Xtream Codes: Enter the username, password, and server address provided by SOLIDIPTV.
Step 3: Connect to Chromecast
- Ensure your Chromecast and mobile device are connected to the same Wi-Fi network.
- Open the IPTV app and select a channel or video.
- Tap the Cast icon (usually found in the app’s playback menu).
- Choose your Chromecast device from the list.
- The IPTV content will now play on your TV.
Option 3: Using a PC or Mac
Step 1: Set Up IPTV on VLC Media Player
- Download and install VLC Media Player on your computer.
- Open VLC and navigate to Media > Open Network Stream.
- Paste the M3U URL provided by your IPTV service.
- Click Play to load your channels.
Step 2: Cast VLC to Chromecast
- Ensure your Chromecast and PC/Mac are on the same Wi-Fi network.
- In VLC, go to Playback > Renderer and select your Chromecast device.
- Play your IPTV content, and it will stream to your TV.
Optimizing IPTV on Chromecast
To ensure a smooth streaming experience, follow these tips:
- Stable Network Connection:
- Use a dual-band router for better bandwidth.
- Ensure your Chromecast is within range of the Wi-Fi signal.
- Adjust Playback Quality:
- Lower the video resolution if you experience buffering or lag.
- Enable EPG (Electronic Program Guide):
- Some IPTV apps allow you to import an EPG for a TV-like guide.
Troubleshooting Common Issues
Issue: Chromecast Not Detected
- Ensure your casting device and Chromecast are connected to the same Wi-Fi network.
- Restart both your device and Chromecast.
Issue: Buffering or Lag
- Check your internet speed and reduce playback resolution if necessary.
- Close other apps consuming bandwidth on your network.
Issue: No Sound or Video
- Verify that your IPTV subscription is active.
- Restart the IPTV app and reconnect to Chromecast.
Advanced Features for IPTV on Chromecast
1. Use a VPN
A Virtual Private Network (VPN) secures your connection and helps bypass geo-restrictions on certain IPTV channels.
- Recommended VPNs: ExpressVPN, NordVPN, Surfshark.
2. Multi-Screen Casting
Some IPTV apps, like Tivimate, allow you to cast different streams to multiple Chromecast devices simultaneously.
3. Organize Channels
Most IPTV apps let you create favorites, sort channels, and customize playlists for quicker access.
FAQs About IPTV on Chromecast
1. Is IPTV Legal?
IPTV is legal when used with licensed services. Avoid unverified or pirated providers to ensure compliance with copyright laws.
2. Can I Use Free IPTV Services with Chromecast?
Yes, but free IPTV playlists may lack reliability or have limited channel options. Paid subscriptions are more stable and offer better quality.
3. Do I Need the Latest Chromecast for IPTV?
No, older Chromecast models support IPTV streaming, but the Chromecast with Google TV offers enhanced features like built-in apps.
Recommended Accessories for Chromecast IPTV Setup
- Ethernet Adapter for Chromecast: Improve streaming stability by connecting Chromecast directly to your router.
- Universal Remote: Simplify navigation with a remote that supports Chromecast controls.
- High-Speed Router: Enhance your network for buffer-free streaming.
Conclusion
Setting up IPTV on Chromecast is an easy way to bring live TV and on-demand entertainment to your big screen. Whether you’re casting from your smartphone, using Chromecast with Google TV, or streaming via a PC, the steps outlined in this guide will help you get started quickly and enjoy a seamless IPTV experience.